Last updated April 12, 2019
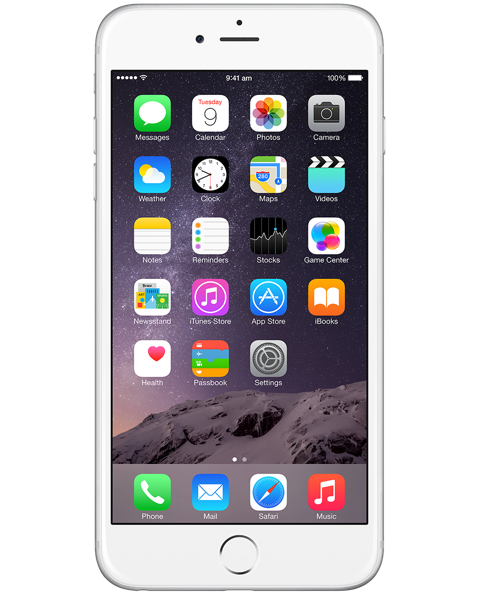
Your iPhone is a powerful device. It comes with many advanced features and customization options. You already know some of them, while some others are hidden. These hidden features make the iPhone even more powerful. Even though many people believe Android is more customizable and complex than iOS due to Android’s open-source nature, iOS can also be a technophobe’s nightmare. In this article, you will find some hidden features of your iPhone that can make you an advanced smartphone user.
-
Take pictures with your volume up key
Did you know that your iPhone’s volume up key could be its camera click button as well? The only issue in this is that the volume key comes at the lower edge when you hold your iPhone horizontally while taking a picture. This makes it slightly inconvenient as compared to regular smartphones and cameras, on which the button is at the top right-hand side. The volume up button of your iPhone’s earphones and the Bluetooth headset can also work as the camera shutter button.
-
Text expansions
Do you want to create a shortcut for a piece of text, for instance “BRB” for “I’ll be right back”? You can easily do that on your iPhone. Go to Settings->General->Keyboard->Shortcuts and create the shortcut and its expansion. Now, while composing a message, simply type the shortcut and it will be automatically expanded to the right phrase.
-
Make use of extra characters
Some writers want to add special characters and modifiers to letters (such as the accent mark). You can do this easily on your iPhone keyboard. While typing text, simply hold down a letter, and the extra characters will be displayed. Simply tap the one you want to use.
-
Take a screenshot
On your iPhone, taking screenshots is very easy. Simply press the home button and the lock screen button simultaneously, and the screen will flash once, indicating the screenshot creation. You can find the screenshot in your image gallery.
-
Location-based reminders
Location-based reminders can be very helpful to many people. For instance, you can create a grocery list reminder that gets activated when you are in the grocery store. Simply enable the “At a Location” option in your Remind Me app, and you’ll get the reminder when you are at the specified location. This will, however, need you to keep the GPS turned on, thus consuming the battery.
-
Tweet using Siri
Do you know that you can set up Siri to send Twitter updates? For this, there is no direct way, but a workaround can help you. First, you need to set up your Twitter account so that you can send tweets by text messages. Afterward, add Twitter as a contact, and use Siri to send a text message to the Twitter contact. The message will be automatically updated to your Twitter stream.
-
Keyboard tricks
At the end of a sentence, simply tap your space bar twice, and iPhone will automatically add the period and the space after that. If you want to enter numbers and find it difficult to switch back and forth between the numeric keypad and letters, simply press and hold the 123 button and slide to the number you want to enter, and as you let go of the keypad, the regular keyboard will become available.
-
Get urgent calls in Do Not Disturb mode
If you turn on the Do Not Disturb mode of your iPhone (Settings→Do Not Disturb), you will not get notified on any calls. However, if you still want to get calls from a specific number, use the Allow Calls From feature to set the contacts that are allowed to call you. If you want to receive urgent calls from a number not in your contacts, use the Repeated Call option to get a call if multiple calls are made within 3 minutes from that number.
-
Block callers
From iOS 7.1 onwards, you can block annoying callers. Simply go to Contacts, select the person, and tap the option “Block this Caller”. Blocked contacts cannot call, message, or contact you by FaceTime.
-
Save a Google map location for offline use
Simply zoom into the area of a Google map that you want to save, and type “OK Maps” into the search bar. Google Maps will save the area on your iPhone for offline use.
-
Have Siri read your emails
Do you know that the iPhone voice assistant, Siri, can now read your emails back to you? Simply hold down the home button to open Siri and say “Read my emails”. Siri will tell you the sender information, date and time of the email, and the subject line and then ask you whether you want to know the contents. Say “Yes” and Siri will read the content back to you.
-
Gesture controls using your head
Open Settings→Accessibility→Switch Control and tap Switches. Here, set your iPhone’s camera as the source. You can use this setup to create gesture control using left and right head movements.
-
Custom vibrations
Do you know that you can create custom vibrations on your iPhone? Simply go to Settings→General→Accessibility. Here, turn on Custom Vibrations under Hearing. Now navigate to Settings→Sounds and scroll down to find Vibration Patterns. Here, you can create your own vibration pattern. Simply tap the pattern you want, and deep-press for longer notes.
-
Make Siri pronounce a name right
You can correct Siri if she is pronouncing a name wrongly. Simply open Siri and say “That’s not how you pronounce <the name>”. Siri will then give you a few different pronunciations for the name, and you can select the most appropriate one.
-
Close multiple apps at the same time
On your iPhone, you can close up to three apps at the same time. Simply press the home button twice to bring up the open apps, and use three fingers to swipe three apps upward to close them all together.
Conclusion
As you can see your iPhone is a powerful gadget. It has several built-in features and access to over 1.2 million apps. With several customizations, iPhone can be a highly productive gadget to use.